-
Getting Started With The Parallels Desktop For Mac카테고리 없음 2020. 1. 25. 07:54

If you have a Windows installation source (a DVD disc, an image file, or a USB storage) and a valid Windows product key, you can install Windows on your Mac and use it with Parallels Desktop. To install Windows:. Open Parallels Desktop (in the Applications folder) and choose File New. If you have a Windows installation disc, insert it into the DVD drive. If you have a USB storage with Windows, connect the storage to the Mac.
• If you downloaded Parallels Desktop from the Parallels website, double-click the disk image file, most likely in your Downloads folder (the file has the extension '.dmg' at the end). • If you purchased a boxed copy of Parallels Desktop, insert the installation disc.
Click “Install Windows or another OS from a DVD or image file.”. Parallels Desktop scans for and lists installable operating systems. If you see the version of Windows you want to install, select it, click Continue, and go to step 6.
If the Windows installation source didn't show up automatically in Step 4, click Choose Manually to browse for it manually. You can browse from the following sources:. DVD: If you have a Windows DVD, insert it into the DVD drive. Once Windows is detected, click Continue. If your Mac doesn't have a DVD drive, you can use an Apple SuperDrive, another Mac's DVD drive via Remote Disc, or make an image from the disc.
Image File: If you have a Windows image file, click Image File and drag the image to the Installation Assistant window. Once Windows is detected, click Continue.
USB Drive: If you have a bootable USB installer with Windows, click USB Drive and connect the drive to the Mac. Once Windows is detected, click Continue. Note: Parallels Desktop may fail to detect some operating systems (ex. Older Linux distributions). If this happens but you're sure that the operating system can be installed, click Continue, specify the OS type manually and follow the on-screen instructions.
If your OS type is not listed, choose Other. Choose how you will primarily use Windows and the Parallels Desktop settings will be automatically tuned to best fit your needs.
Choose where you want to store Windows from the Location menu. By default, Parallels Desktop stores Windows in the /Users//Parallels folder. For experienced users: if you want to pre-set things like how much memory Windows uses or whether it starts automatically when you open Parallels Desktop, select Customize Settings before installation. You can also adjust these settings after the operating system is installed. Click Create and the Parallels Installation Assistant will proceed to install Windows. Once Windows is installed, you can start it up by opening a Windows application or by clicking the power button in Control Center.
If you’re needing to import Windows to Parallels Desktop via a Windows PC, we’ve made it possible. Follow the steps below and continue to work with all of your Windows applications, files, and data side-by-side with macOS. You can also import Windows and data over a network or using an external storage device.
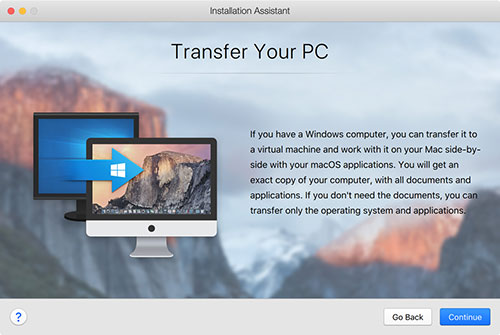
To import Windows and data from a Windows PC:. Download the Parallels Transporter Agent for Windows from. Follow the on-screen instructions to install Parallels Transporter Agent. Open Parallels Desktop (in the Applications folder) on your Mac, choose File New, and click Transfer Windows from a PC. Choose how you want to transfer your data and follow the on-screen instructions.
You can find more detailed information on transferring your data from another computer in the Parallels Desktop on-screen help (open Parallels Desktop from the Applications folder and choose Help Parallels Desktop Help). With Parallels Desktop 13, for Mac you can use Windows that you set up using earlier versions of Parallels Desktop, as well as VMware Fusion and VirtualBox:. Open Parallels Desktop (in the Applications folder) and choose File Open. Select the Windows data file you want to import, then click Open and follow the on-screen instructions.
Parallels Desktop data files end with.pvm. VMware files end with.vmx. VirtualBox files end with.vbox Simply drag these files to the Control Center to add them to Parallels Desktop. Once this has been done, continue to start Windows. Boot Camp ® is a feature of macOS that lets you start up your Mac in Windows.
If you have already installed Windows 10 (or any other version of Windows supported by Boot Camp), you can set Parallels Desktop to work with Boot Camp using either of these two options:. Set Parallels Desktop to run Windows from the Boot Camp partition: Changes you make in Windows applications either while working in macOS or when you start up your Mac in Windows using Boot Camp will be reflected in both places. Windows running from Boot Camp has the following limitations:. It can't be saved as a snapshot.
It can't run in Rollback Mode. It can't be compressed. The virtual machine hard disk can't be resized. Import Windows and your data from Boot Camp into Parallels Desktop: Windows running from Parallels Desktop doesn't have the above listed limitations. Boot Camp and Parallels Desktop are separate. Changes you make in Windows applications while working in macOS are not reflected when you start up your Mac in Windows using Boot Camp. Set Parallels Desktop to run Windows from the Boot Camp Partition.
Open Parallels Desktop (in the Applications folder) and choose File New. Click Boot Camp, and then follow the on-screen instructions. Import Windows and your data from Boot Camp into Parallels Desktop. Set Parallels Desktop to use Boot Camp, as described in the steps above. Right-click (Control-click) the Boot Camp version of Windows in Control Center and choose Import Boot Camp. Click Import. Locate where you want to store Windows and your data, and then click Choose.
Windows and all your data are imported from Boot Camp. You can still use the original Boot Camp Windows installation, separately from Parallels Desktop.
If you don't have time or don't want to install an operating system, you can download and use already pre-installed virtual machines. These are virtual machines with Ubuntu, Fedora, CentOS, Android, Linux Mint and other systems. To download such a virtual machine, do the following:. Click the Parallels icon in the macOS menu bar or right-click the Parallels Desktop icon in the Dock and choose New. Select the virtual machine you want from the Free Systems section, click Continue and follow the on-screen instructions.
Once the virtual machine is downloaded, you can start working with it. Note: After you have created a virtual machine, you will be asked to sign in to Parallels. Customize your level of integration between macOS and Windows.
Parallels On Mac
Simply click the Parallels icon in the macOS menu bar and drop down to View where you can choose from:. Coherence: Make Windows invisible while still using its applications. Windows programs appear on the Mac desktop next to your Mac applications, and documents from Windows programs and Mac applications are stored in the same folders.
Full: Most popular view for new Mac users. You can set Windows to occupy your entire screen, so it looks just like it would if you were using a Windows PC.
In Full Screen mode, macOS and all of the Parallels Desktop controls are hidden. Picture-in-Picture: Monitor your virtual machine with ease using this new view mode. You install Windows applications on your Mac just as you would on a Windows PC.
The most common ways of installing applications are:. Downloading and installing an application from the Windows Store. Downloading the application or installation file from the Internet or a network. Using a software installation CD or DVD Install an Application from the Windows Store.
Start Windows and open Windows Store (listed as Store). Browse or search for the application you want, and click to download it.
The Windows Store features both free and paid applications. Install an Application from the Internet or a Network. Download the application or installation file, and follow the instructions from the application's source. In most cases, you can either run the installation file and follow the on-screen instructions, or simply open the downloaded application. Install an Application from a CD or DVD Installation Disc. Start Windows.
Parallels Desktop 13 For Mac
Insert the installation disc. If your Mac doesn't have a DVD drive, you can use an external Apple SuperDrive or a DVD drive from another Mac via Remote Disc. In most cases, an AutoPlay dialog opens. Click the option to run a setup or install file, then follow the on-screen instructions.
In a typical installation, runs locally on a Mac and provides a virtual environment for the Windows operating system (OS). That makes it possible to run Windows-based programs either side by side with Mac-based applications or within a dedicated space isolated from the Mac environment. With Parallels Desktop for Mac Business Edition, IT administrators can centrally deploy Windows-based virtual machines (VMs) and manage their settings, while providing a for conducting business and protecting sensitive data. Getting started with Parallels Desktop Business Edition To get started with the, organizations must acquire the necessary and set up a Parallels business account to manage the license keys. Administrators can register license keys and view detailed license information in the licensing portal. A computer running Parallels Desktop automatically sends license renewal requests to the Parallels Key Administrator server, which makes that information available to the portal.
From the portal, administrators can view a list of computers with active licenses, deactivate licenses on specific computers and even blacklist computers to prevent future licensing. Preparing the Parallels Desktop VMs An organization planning to implement Parallels Desktop for Mac Business Edition will likely want to deploy its own VMs to users, which means first creating one or more to include in the deployment package. Administrators start by setting up a Mac computer with the business edition installed, and then create and configure the Windows VM exactly as they want to deploy it.
Admins should install the Parallels Tools on the guest operating system to facilitate seamless operations between Mac OS X and Windows. Parallels Tools includes features such as the Mouse Synchronization Tool, which detects when the mouse input is inside the guest OS window, allowing users to go back and forth smoothly. This is also a good time to set up shared folders and user profiles, install applications and take any other steps necessary to prepare the environment for the end user.
The business edition supports a number of features not available to the Parallels Desktop basic edition, which admins can configure when setting up the master VM. For example, administrators can assign asset tags to the basic I/O system to help track and control VMs across the enterprise. They can also password-protect configuration settings, encrypt the VMs, or so the VMs work only for a specific period of time. Regardless of the features they want to include, administrators should use this time to get the VM images just right.
This will make the overall deployment and management processes easier going forward, and keep the as painless as possible. Deploying and updating Parallels Desktop packages Next, administrators can download the Parallels Desktop Mass Deployment package, which includes the necessary files and instructions for installing the business edition on the local Macs, and then adding VMs. Parallels Desktop for Mac Business Edition makes it easier than ever to integrate Windows applications on enterprise Macs. The configuration file (deploy.cfg) is a special script that automatically runs on Macs and controls the installation of Parallels Desktop Business Edition and VMs on the target computer. Administrators should update the script to customize their installations. This includes adding the license key to the script's licensing section.

Free Parallels Desktop For Mac
They can also configure settings such as restricting users from changing VM settings, controlling where the VM images reside, customizing the Parallels Desktop Control Center window and specifying how Parallels Desktop should check for updates. There are also several options for how to deploy the packages. For example, admins can integrate their deployments with (SCCM), which allows them to deploy Parallels Desktop packages directly from the SCCM console. Administrators can also use to deploy the packages from a Mac on the corporate network. In addition, they can deploy Parallels Desktop packages from the JAMF Casper Suite or IBM Endpoint Manager.
Parallels Desktop for Mac Business Edition can also link with an update server on the local network. Administrators can download available updates from Parallels to the update server, which then updates the company's Mac computers with the new version. Most admins prefer that option over the alternative, which is downloading Parallels updates for each computer via the Internet.
Making the most of Mac in the enterprise Parallels Desktop for Mac Business Edition makes it easier than ever to integrate Windows applications on enterprise Macs. The software package also includes extensive command-line utilities, support for NetBoot and a that allows the business edition to run as a service on a central Mac computer to support remote desktop access. Parallels Desktop also to allow further customization of the service and can support additional guest OSes including Linux, Solaris, FreeBSD, Android and Chrome.
Parallels Desktop does not guarantee that all apps will run as expected within their virtualized environments, but most do, and they usually perform well. That said, before implementing Parallels Desktop Business Edition on a mass scale, administrators should first test the applications they plan to run in the virtualized OS. They might run into a glitch here or there that they will need to address.
Even so, administrators will likely find that Parallels Desktop Business Edition takes Window/Mac to a whole new level, bringing the best of both worlds into a single desktop. Next Steps enables remote desktops on iOS Using for app publishing Why Cisco made a big.
